Cisco Anyconnect Vpn Client Installation Problems
Posted admin
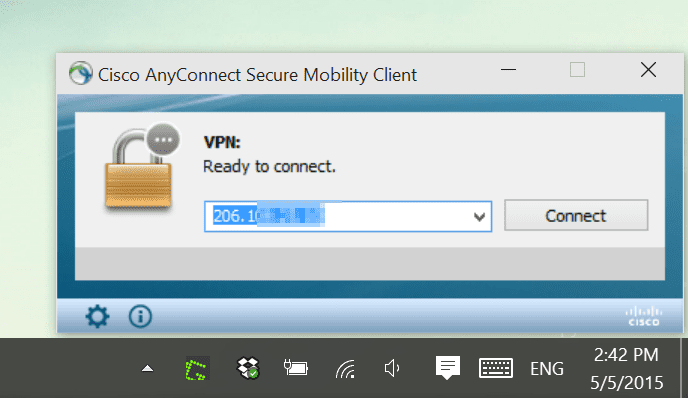
Brilliant! Thank you. When I read this, I realized that indeed I had been messing around with Internet Connection Sharing, to help colleagues at a workshop without Internet, to connect via my broadband. It was the next day that I started to have trouble with AnyConnect, but I'd attributed it to trying to connect to the University VPN as well as business VPN.
I was doing connection sharing with some Intel 'My Wifi' software that was on my laptop (maybe that came from Lenovo?), but the combination of that, the Verizon Broadband, and Lenovo's Access Connections, didn't allow that sharing to work. But when I gave up, Internet Connection Sharing must have been left enabled.
So just now, with your advice, I disabled the Internet Connection Sharing at the system level. (I didn't spot any 'Network Status and Tasks' icon in control panel, that is mentioned your quote.) After this disabling, and rebooting, the VPN Client Installed perfectly. So problem looks solved.
As an aside, I did try to get in and debug this. I used procmon to log what was going on at a deep level. What I observed is that the Cisco installer contraption is very strange; it downloads the vpndownloader.exe somehow as an ActiveX control. If that fails, it seems to try to download it again and get the Java client to invoke it? All it looks like the Java app is doing is invoking a freshly downloaded vpndownloader. Pretty ugly software design, IMO, real Rube Goldberg stuff (thanks Cisco). I logged it trying both attempts and fail, using Procmon, but the log messages there and with the event log, didn't make sense.
Many hours wasted on this. I'll keep my fingers crossed that it's solved.
I was doing connection sharing with some Intel 'My Wifi' software that was on my laptop (maybe that came from Lenovo?), but the combination of that, the Verizon Broadband, and Lenovo's Access Connections, didn't allow that sharing to work. But when I gave up, Internet Connection Sharing must have been left enabled.
So just now, with your advice, I disabled the Internet Connection Sharing at the system level. (I didn't spot any 'Network Status and Tasks' icon in control panel, that is mentioned your quote.) After this disabling, and rebooting, the VPN Client Installed perfectly. So problem looks solved.
As an aside, I did try to get in and debug this. I used procmon to log what was going on at a deep level. What I observed is that the Cisco installer contraption is very strange; it downloads the vpndownloader.exe somehow as an ActiveX control. If that fails, it seems to try to download it again and get the Java client to invoke it? All it looks like the Java app is doing is invoking a freshly downloaded vpndownloader. Pretty ugly software design, IMO, real Rube Goldberg stuff (thanks Cisco). I logged it trying both attempts and fail, using Procmon, but the log messages there and with the event log, didn't make sense.
Many hours wasted on this. I'll keep my fingers crossed that it's solved.
How to use DART for troubleshooting AnyConnect install and connection problems? From the Cisco.com website Cisco AnyConnect VPN Client Administrator.
On this page:
Cisco Anyconnect Vpn Client Download Windows 7
Primer
At&t Cisco Anyconnect Vpn Install
This guide will assist with the installation of the Cisco AnyConnect VPN client for Windows (Vista, 7, 8.1 and 10).
Installation
You need administrator level account access to install this software. When prompted with Windows UAC (User Access Control) you need to allow to install this software.
- Download the VPN installer from MIT's download page, Cisco AnyConnect VPN Client for Windows. Note:MIT certificates required.
- Find and double click the downloaded file named 'anyconnect-win-4.5.XXXXXX.exe', where XXXXXX is the sub-version number of the installer.
- On the following screen titled 'Welcome to the Cisco AnyConnect Secure Mobility Client Setup Wizard', click Next.
- When presented with the software license agreement, click I accept on the slide-down menu and click Next.
- Click Install when prompted (Note: the user must be an administrator of the machine to install).
Note: You may be warned the program comes from an unknown publisher and asked to confirm that you want to allow it to make changes to your computer. Click Yes to continue. - When installer begins installation you will see
- Click Finish when prompted to complete installation.
Connect
- Launch Cisco AnyConnect.
- Enter the address of the MIT Cisco VPN:
- Duo (two-factor authentication) required users must use: vpn.mit.edu/duo.
- Non-Duo (single-factor authentication): vpn.mit.edu
- Click Connect.
- When prompted, enter your MIT username and password.
- For Duo users, in the field labeled 'Second Password' you can enter one of the following options:
- push - Duo will send a push notification to your registered cell phone with the Duo Security mobile app installed
- push2 - Duo will send a push notification to your _second registered device with the Duo Security mobile app installed_
- sms - Duo will send an SMS to your registered cell phone
- phone - Duo will call your registered cell phone
- phone2 - Duo will call your second registered cell phone
- The one time code generated by your hardware token or the Duo Security mobile app (the code changes ever 60 seconds)
In this example, we've entered 'push' in the 'Second Password' field.
Sometimes methods with lag time, like Call, will time out before allowing you to complete Duo Authentication. SMS and one time codes generated by your hardware token (yubikey) or the Duo Security mobile app are the fastest methods and can help you avoid time-out issues.'How to call different devices'
If you have multiple devices that can use the same method, for instance two mobile phones or two phones that can receive phone calls, you can reference them by different numbers. For instance, to call the top device on your managed devices page (http://duo.mit.edu), you can use 'phone' (for the default) or 'phone1' to call the second phone, you can use 'phone2'.
- In this example, you will receive a push notification on your cell phone. Click Approve.
- Cisco AnyConnect should now present you with the MIT VPN banner and the VPN connection will complete.